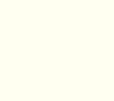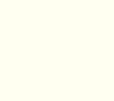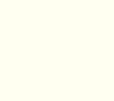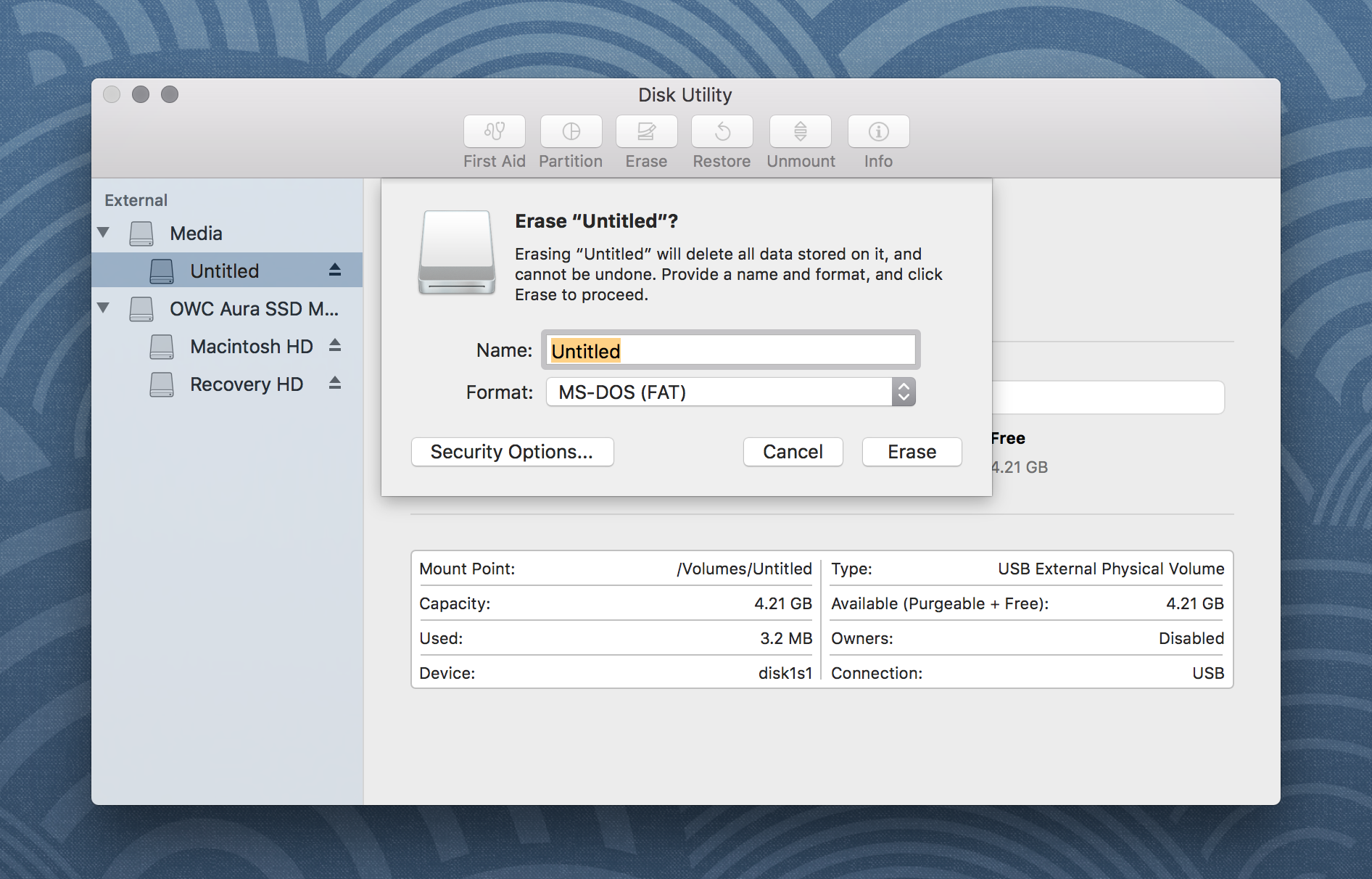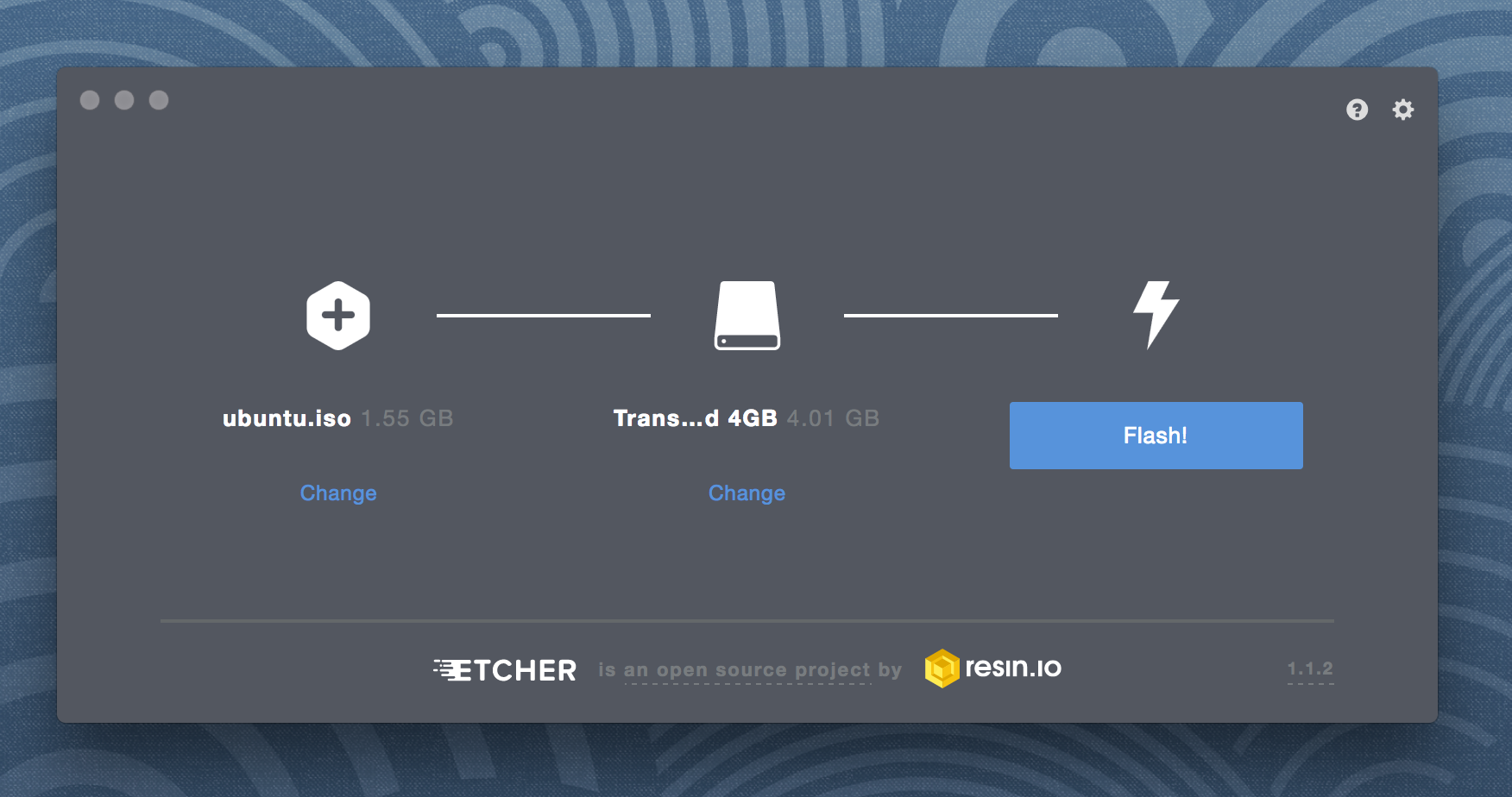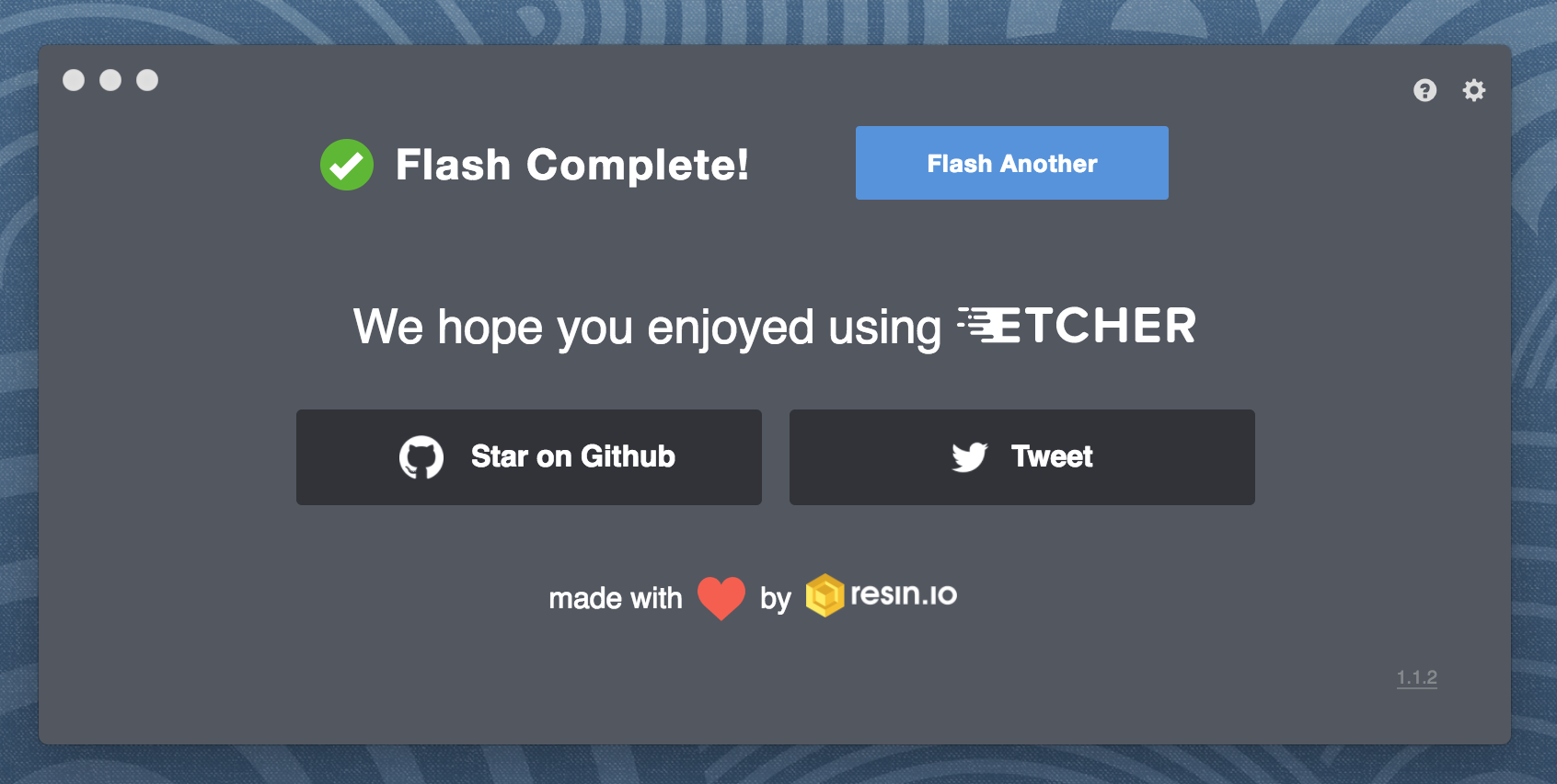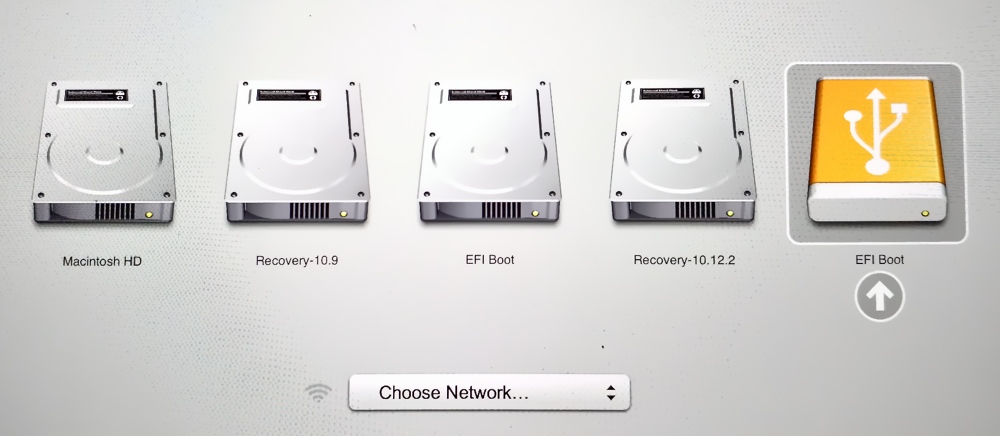| Create An Ubuntu Bootable USB Stick With a MacOS | |
|---|---|

|
|
With a bootable Ubuntu USB stick, you can: --
|
|
| Creating a bootable Ubuntu USB stick is very simple, especially if you're going to use the USB stick with a generic Windows or Linux PC. The process will be covered in the next few steps. | |
| Apple Hardware Considerations: | |
| There are a few additional considerations when booting the USB stick on Apple hardware. This is because Apple's "Startup Manager", summoned by holding the Option/alt (∿–) key when booting, won't detect the USB stick without a specific partition table and layout. This will be covered in a later step. | |
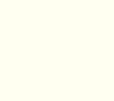

|
USB Requirements:
The following are requirements needed to create a USB bootable drive:
|
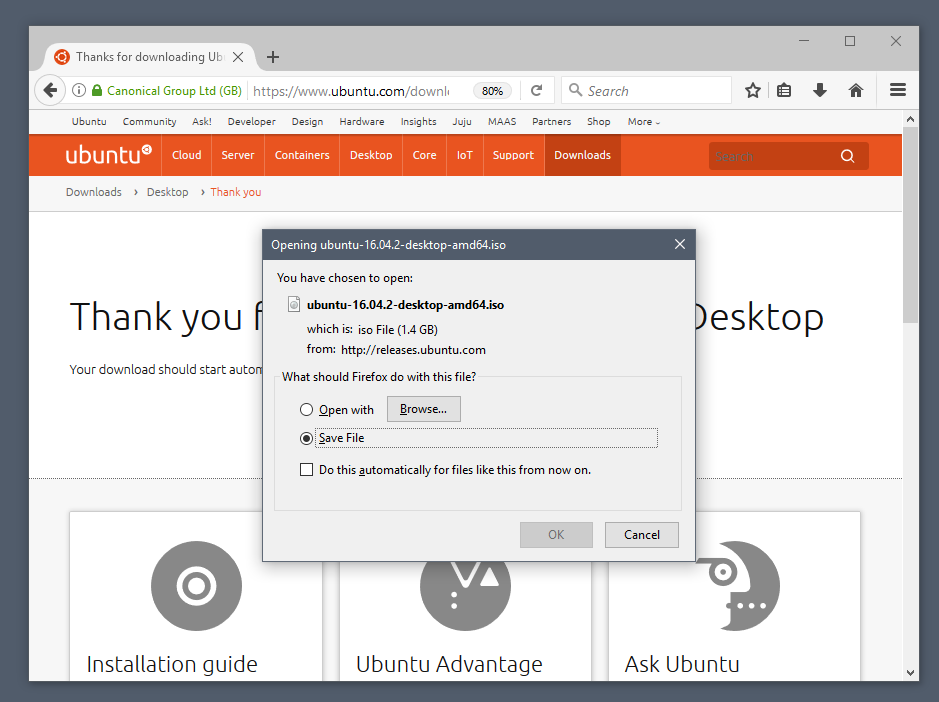 |
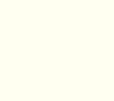

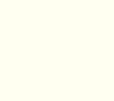

|
Step Two -- Install and run Etcher:
To write the ISO file to the USB stick, you need to use a free and open source application called Etcher After downloading this and clicking to mount the package, Etcher can either be run in-place or dragged into your Applications folder. By default, recent versions of MacOS block the running of applications from unidentified developers. To side-step this issue, enable "App Store and identified developers" in the "Security & Privacy" pane of System Preferences. If you are still warned against running the application, click "Open Anyway" in the same pane. |
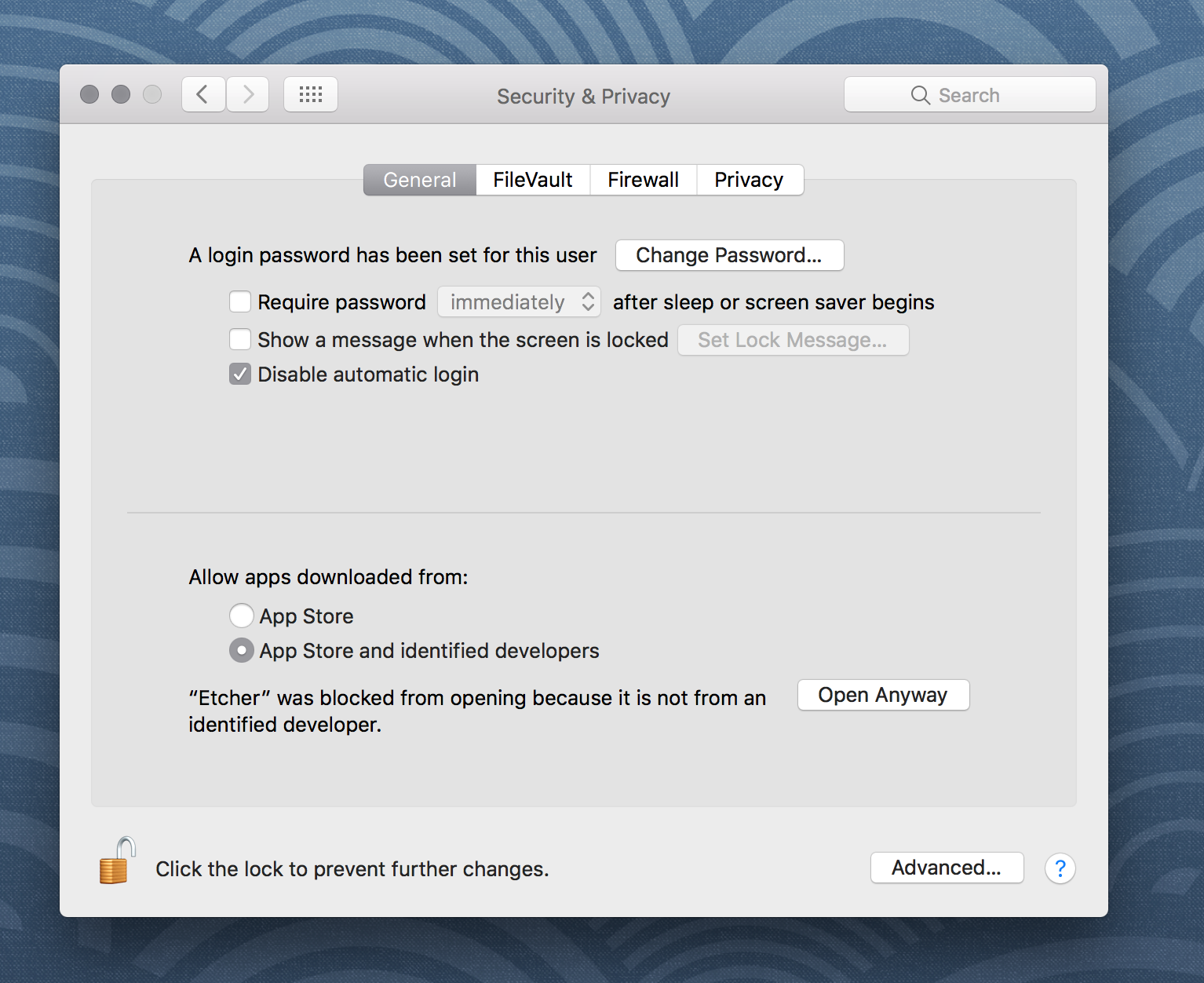
|