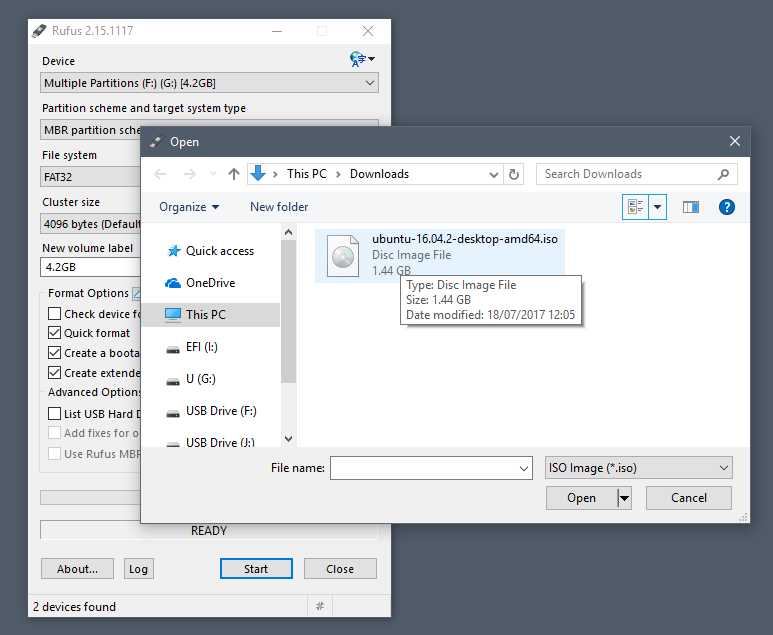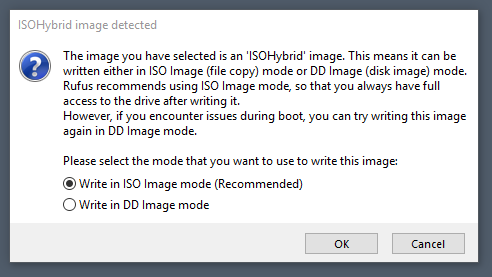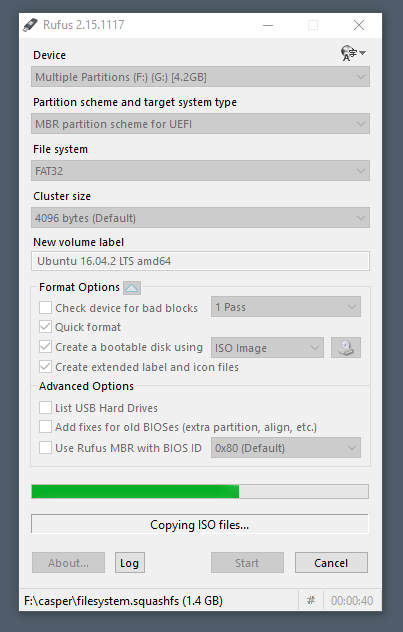| Create An Ubuntu Bootable USB Stick In Windows | |
|---|---|

|
|
With a bootable Ubuntu USB stick, you can: --
|
|
| Creating a bootable Ubuntu USB stick from Microsoft Windows is very simple and the process will be covered in the next few steps. | |
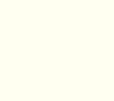

|
USB Requirements
The following are requirements needed to create a USB bootable drive:
|
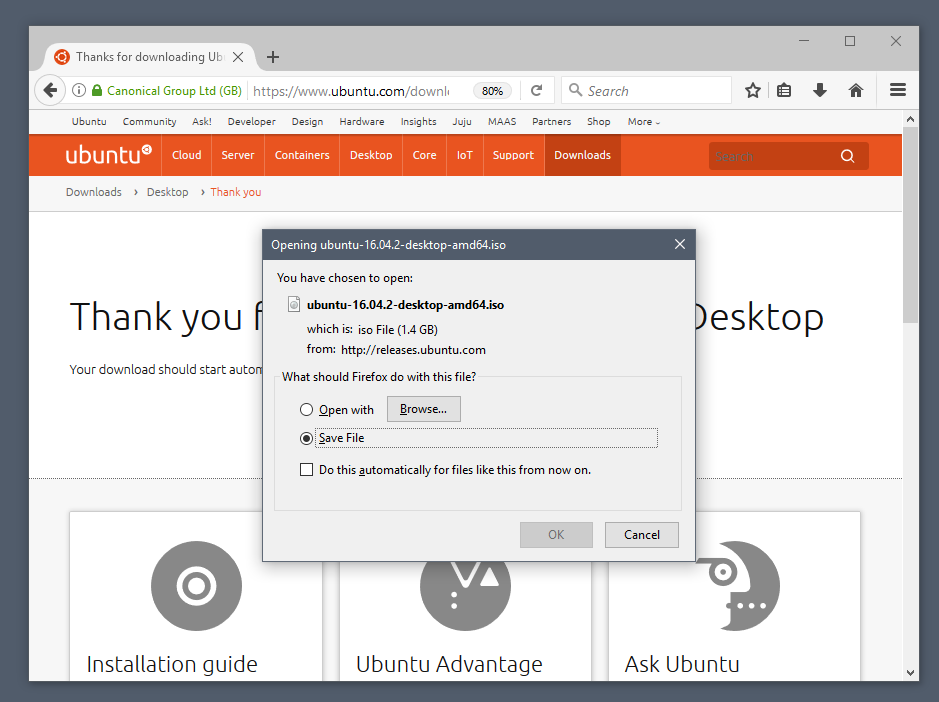 |
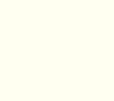

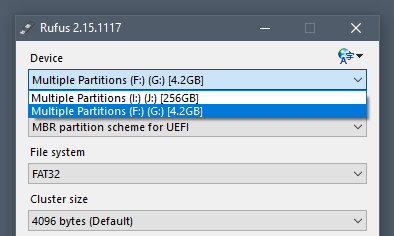
|
|
|
Step One -- USB Selection
Perform the following to configure your USB device in Rufus:
|
|
| You can avoid the hassle of selecting from a list of USB devices by ensuring no other devices are connected. | |
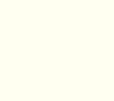

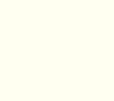

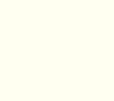

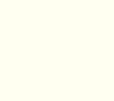

|
Installation Complete
Rufus will complete the write process and silently drop-back to its default window. Congratulations !! You now have Ubuntu on a USB stick, bootable and ready to go. |