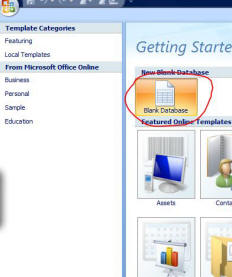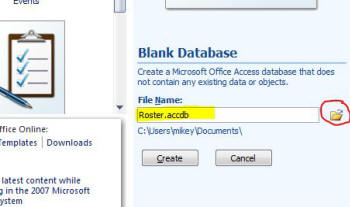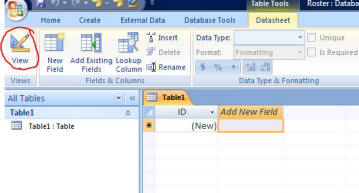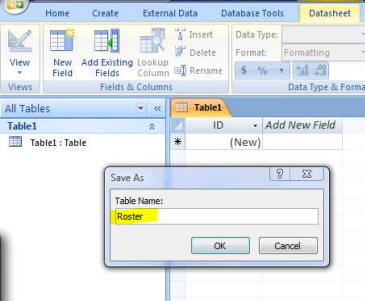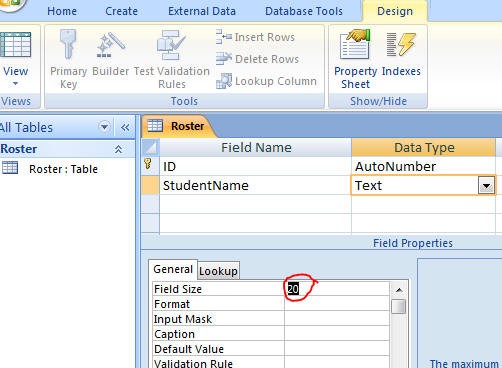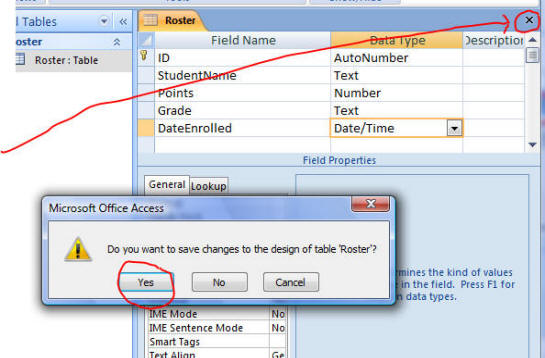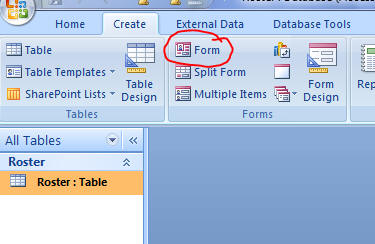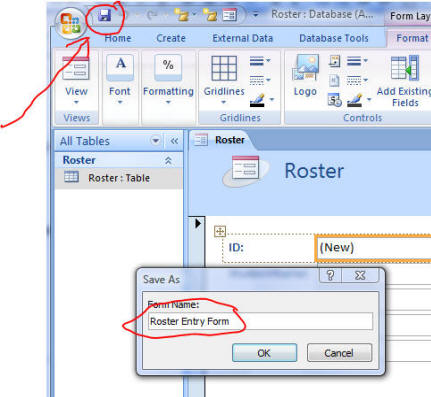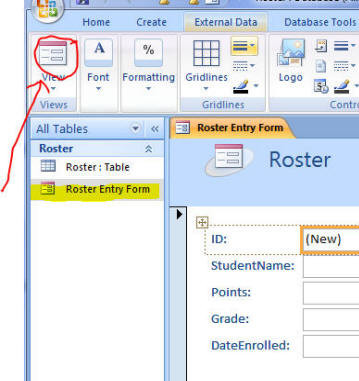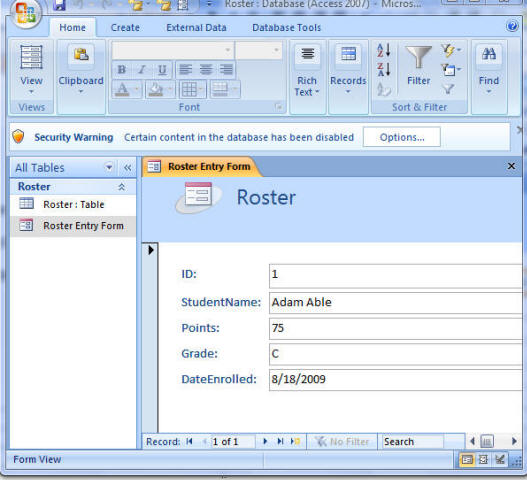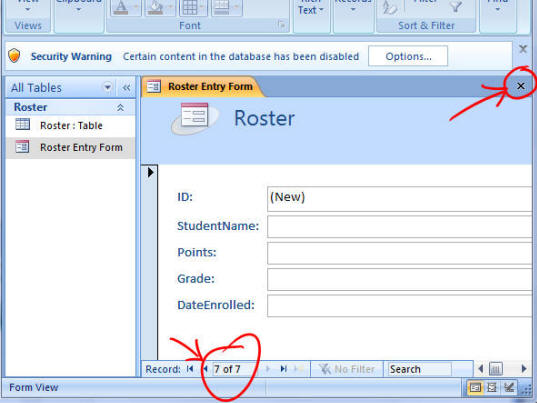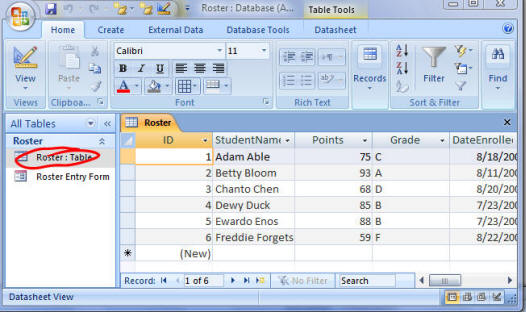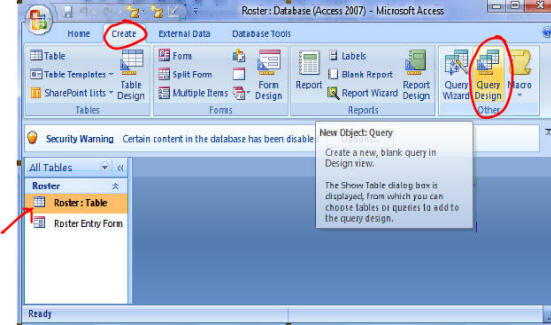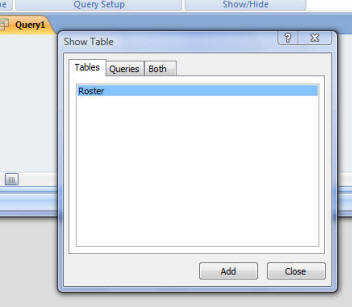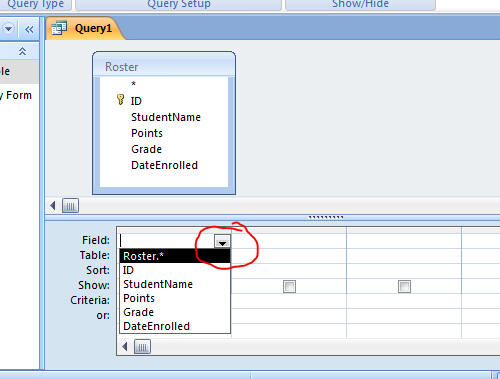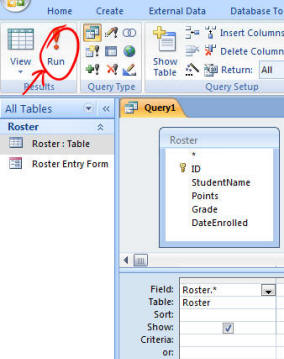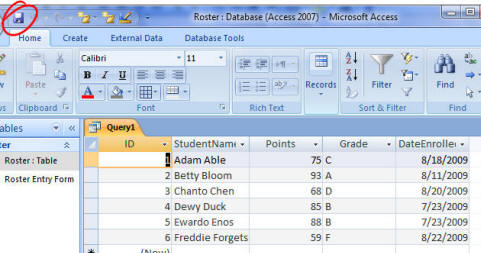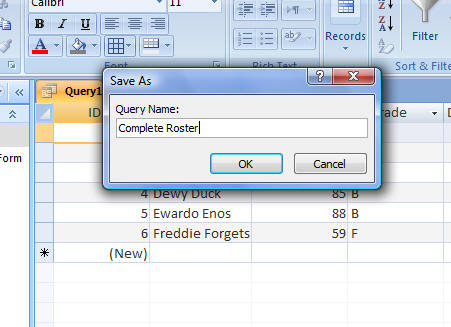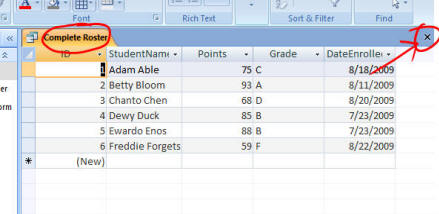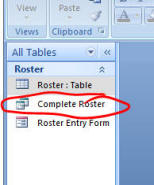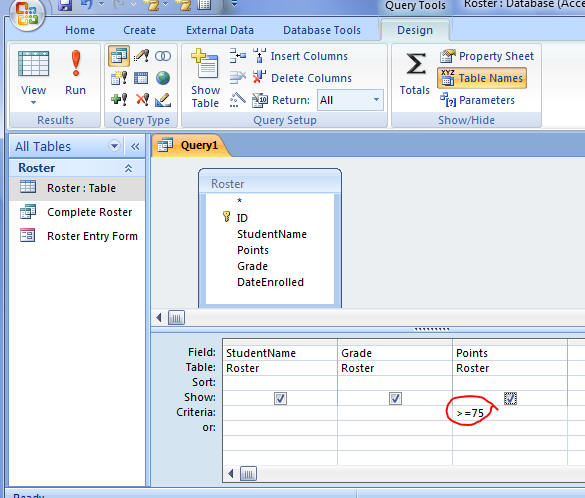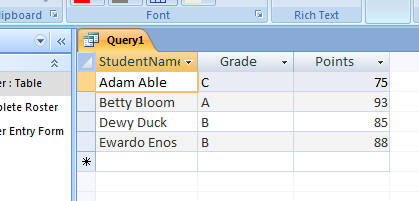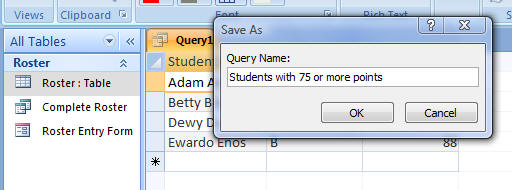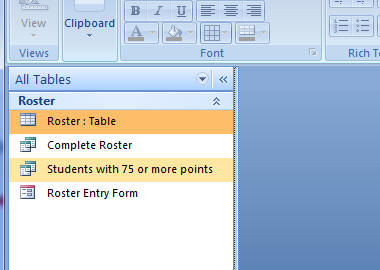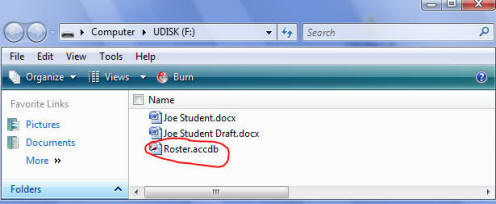-
Launch the Access 2007
-
Click the Blank Database button
|
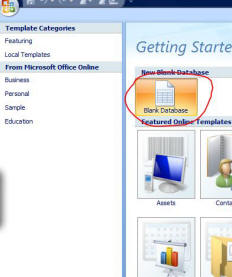
|
-
On the right side of the page, type Roster.accdb in the File Name: textbox
-
Click the open folder icon to bring up the "Save As" dialog box
-
Save the Roster.accdb file on your thumb drive
|
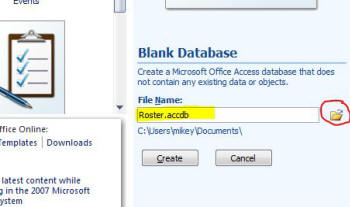
|
-
Click the Create button to bring up the next screen
-
This shows the new database in Table View
|
-
Change to Design View by clicking the Design View button
-
When the dialog box to name the table comes up
-
Enter Roster and click the OK button to bring the table up in Design View
|
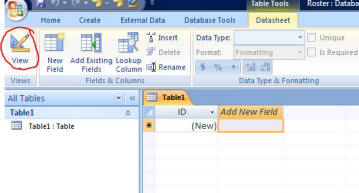
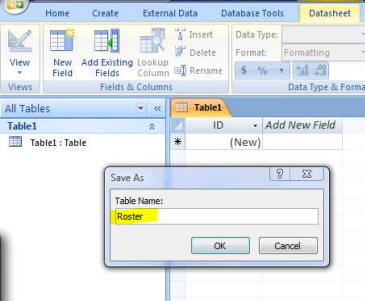
|
-
The first field (ID) has already been set up as an AutoNumber Data Type field and will provide
each record occurrence a different unique number for identification purposes
-
In the second row of the Field Name column, type StudentName
-
Press the <Enter> key or the right arrow key to move to the Data Type column
-
Note that it displays Text
-
Change the Field Size on the General tab to 20, as shown. This will
allow the user to enter as many as 20 characters for the Student's Name
|
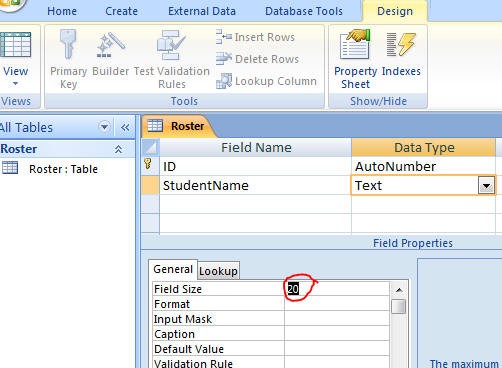
|
-
Complete the Table Structure by entering the rest of the Field Names and Data Types as follows:
|
Field Name
|
Data/Type
|
Field Size
|
|
Points
|
Number
|
Integer
|
|
Grade
|
Text
|
2
|
|
DateEnrolled
|
Date/Time
|
not applicable
|
-
Once you have finished entering the fields, click the close icon at the top right
-
When the "Do you want to save the changes to the design of the table Roster?" dialog box appears,
click the Yes button
|
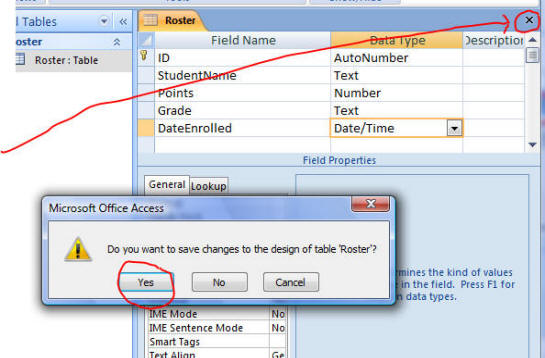
|
Repeat the actions in Step 3, to imitate the Query Creation:
-
Click the Query Design button
-
Add the Roster table
-
Use the dropdown arrow at the top of each column to select the StudentName,
Grade and Points fields
In the Criteria row of the third column (Points):
-
Type >=75 to tell Access to select only records where the Points are greater than
or equal to 75
|
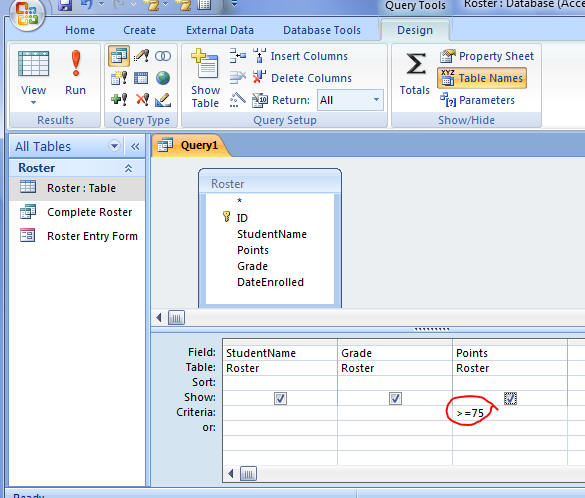
|
-
Click the Run button to execute the query
Note that only the Studentname, Grade and Points fields are shown and that only four of the six
records, those students with a score of 75 or more are listed.
|
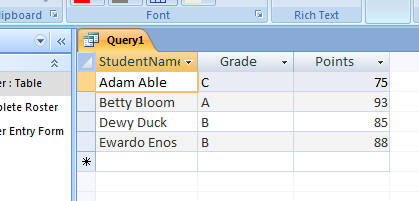
|
-
Click the Save button
-
Name the query Students with 75 or more points
-
Click the OK button
|
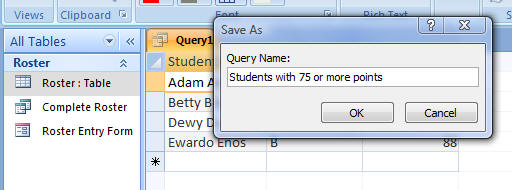
|
|
The Students with 75 or more points query is now listed in the object window.
|
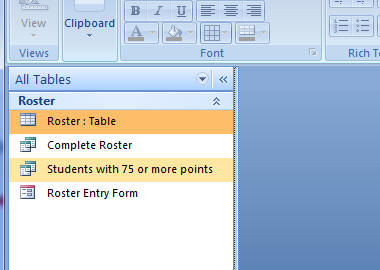
|
-
Close Access and look at the files on your flash drive
-
The Roster.accdb file is the Access application file that contains the table, form and queries that
you have just created
|
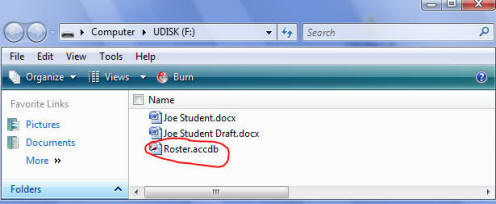
|