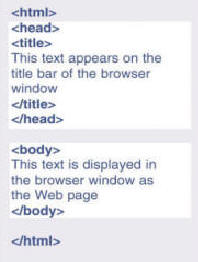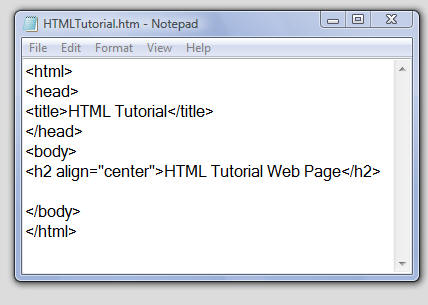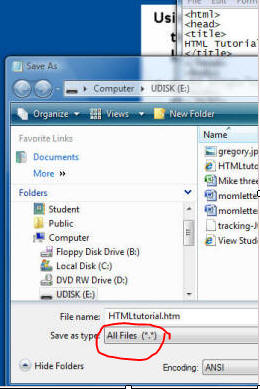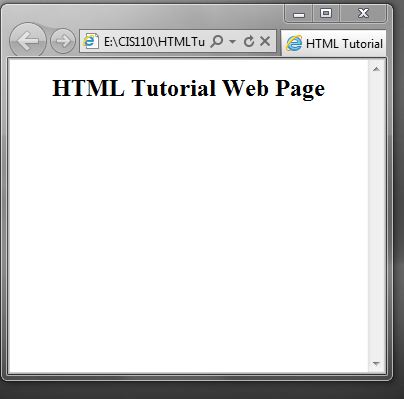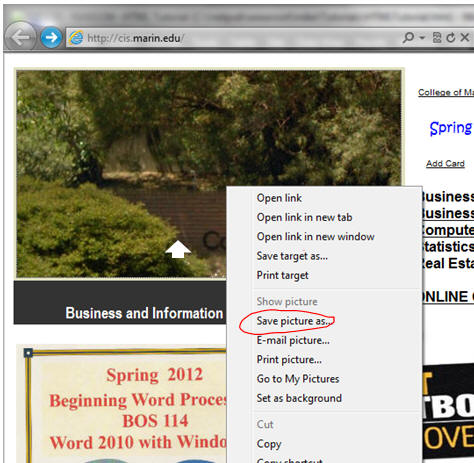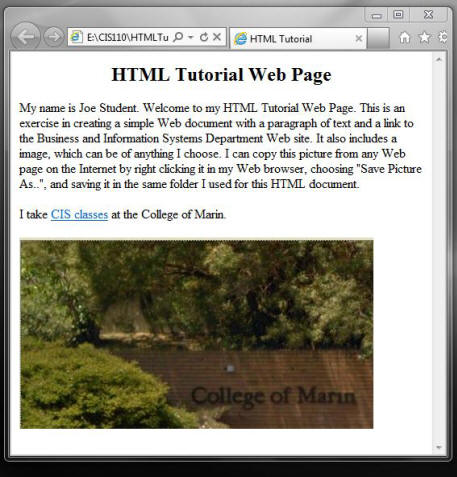Launch the Notepad program as follows:
-
Select Start - AllPrograms - Accessories - Notepad)
from the Start menu.
-
Type the the HTML framework statements shown in
bold type in the figure on the right
<html>
<head>
<title>
</title>
</head>
<body>
</body>
</html>
-
View your page in a browser (Firefox or IE)
-
Open your browser
-
Select the Open File Command - It is under the office Logo in
the top left corner of the screen. If you are on an older version
of windows it is under the File menu.
-
Browse to find your file and load it into the page
-
Notice at this point you have created a blank canvas to use. It exist
but nothing is on it.
|
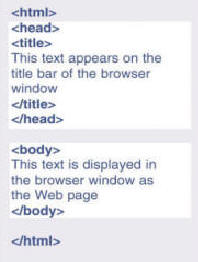
|
|
Type HTML Tutorial between the <title> and
</title> tags in the head section of your document.
This will create the Title Bar when your document is
viewed with a Web browser.
|
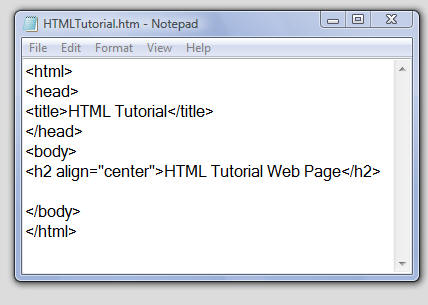
|
|
Now type <h2 align="center">HTML Tutorial Web
Page</h2> between the <body> and </body> tags in the body
section of your document. This will create a centered heading for
your document.
|
-
Save the file (File menu - Save As )
-
Use the file name HTMLtutorial.html
-
Save to your student data USB flash drive
-
Important: Be sure you have
first selected All Files (*.*) in the Save as type: textbox
at the bottom of the Save As dialog box.
|
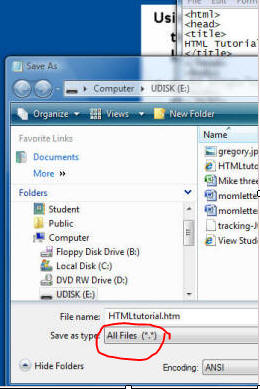
|
|
Using the Computer utility program (Windows Explorer), double-click the
HTMLTutorial. html
file you have just saved to launch your browser and view your document.
|
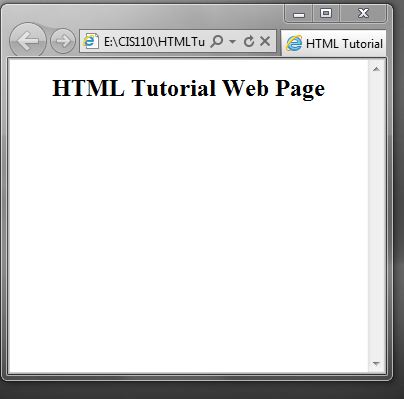
|
|
Verify that you see a page
With 'HTML Tutorial - Web Browser' in the title
bar of the Web Browser window and 'HTML Tutorial Web Page'
in bold large letters at the top center of the document.
|