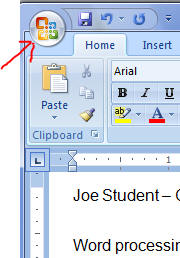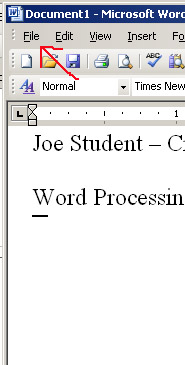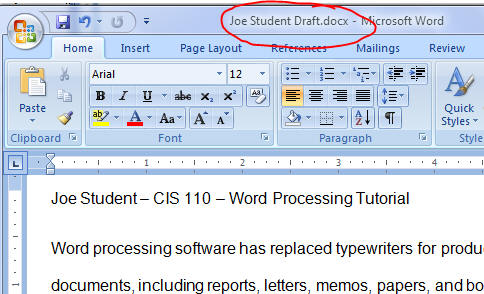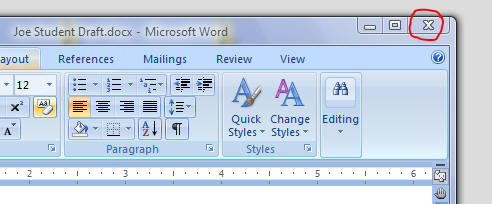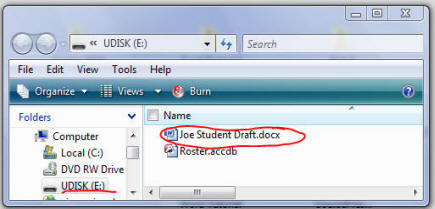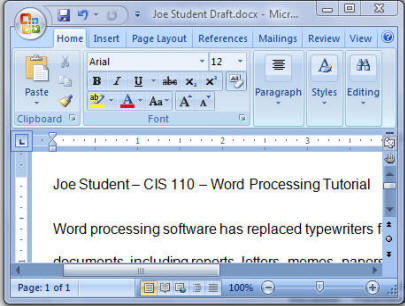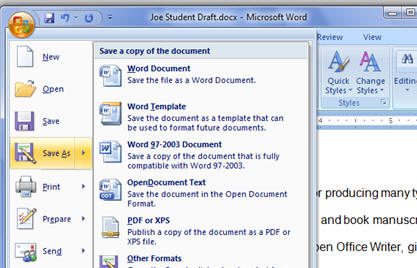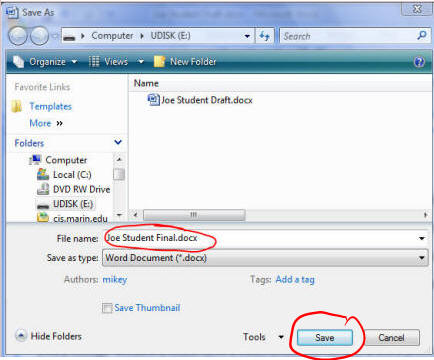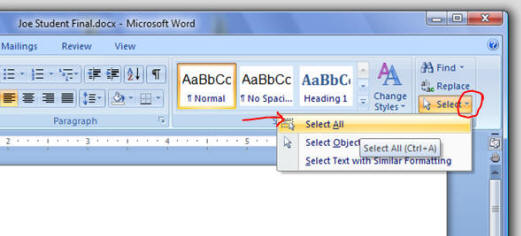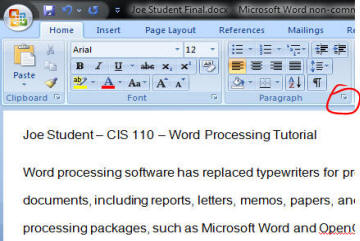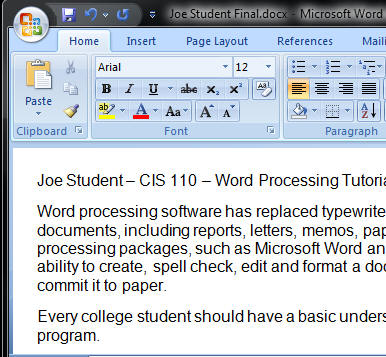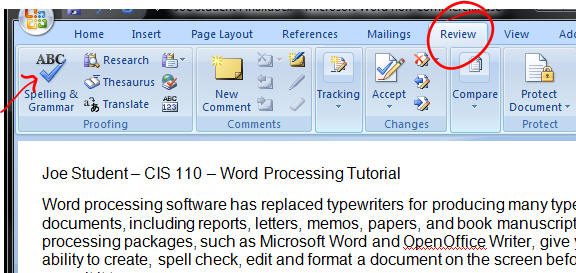- Launch the Word 2010 program.
- Click the expand icon on the lower right edge of the Paragraph tool bar in the ribbon to open the Paragraph dialog box.
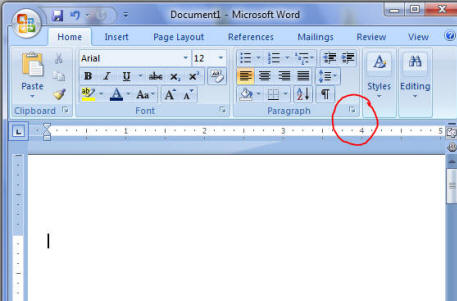
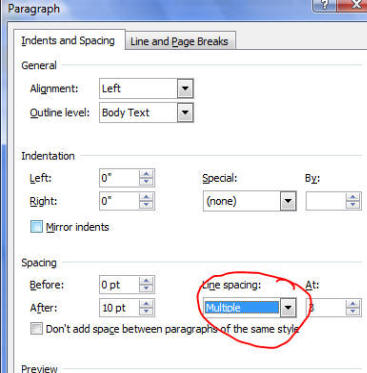
- Choose Double for Line spacing.
- Click the OK button.
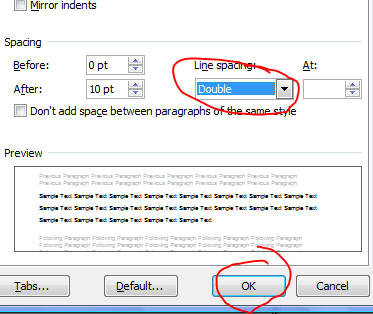
- Type: Joe Student - CS 5 - Word Processing Tutorial and then press the <Enter> key to end the title and skip to the next paragraph.
-
Continue to type the following text ... (NOTE: do NOT
press the enter key until all of the paragraph has been entered.)
Word processing software has replaced typewriters for producing many types of documents, including reports, letters, memos, papers, and book manuscripts. Word processing packages, such as Microsoft Word and Open Office Writer, give you the ability to create, spell check, edit and format a document on the screen before you commit it to paper.
....and then press the <Enter> key to mark the end of this paragraph and begin the next paragraph. -
Now an a seperate paragraph type...
Every college student should have a basic understanding of a word processing program.
.....and then press the <Enter> key.
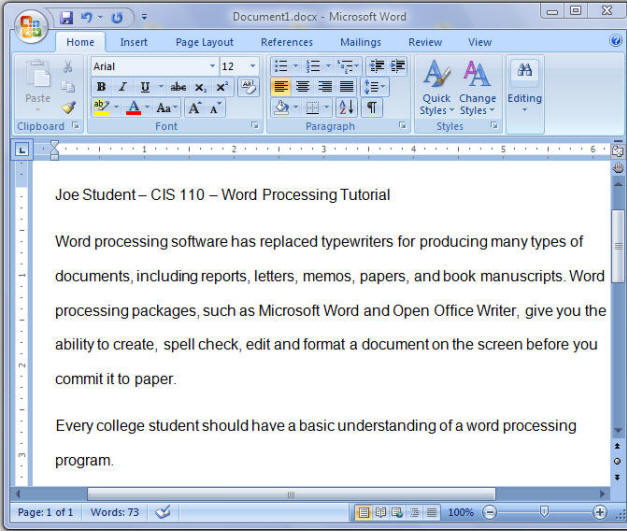
-
Click the Office Icon on the upper left corner of the window
(the picture shows Word 2010's Office button which was changed from the File menu button in every previous version of Word) - Choose the Save As Option from the Menu
-
Save the file on your student data disk (USB
flash drive) as Joe Student Draft.docx
Note that the title changes to show the name of the file.